目录
准备工作
下载镜像
https://archlinux.org/download/ 从Arch官网下载需要的镜像
或者从镜像源下载
pve创建虚拟机
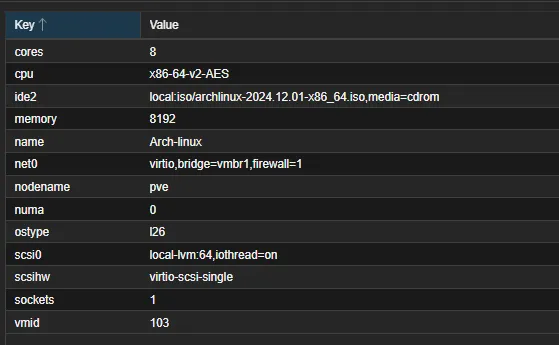
正常选择配置
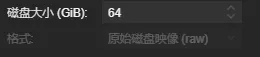
注意
磁盘格式需为原始磁盘镜像raw
虚拟机内配置
启动虚拟机
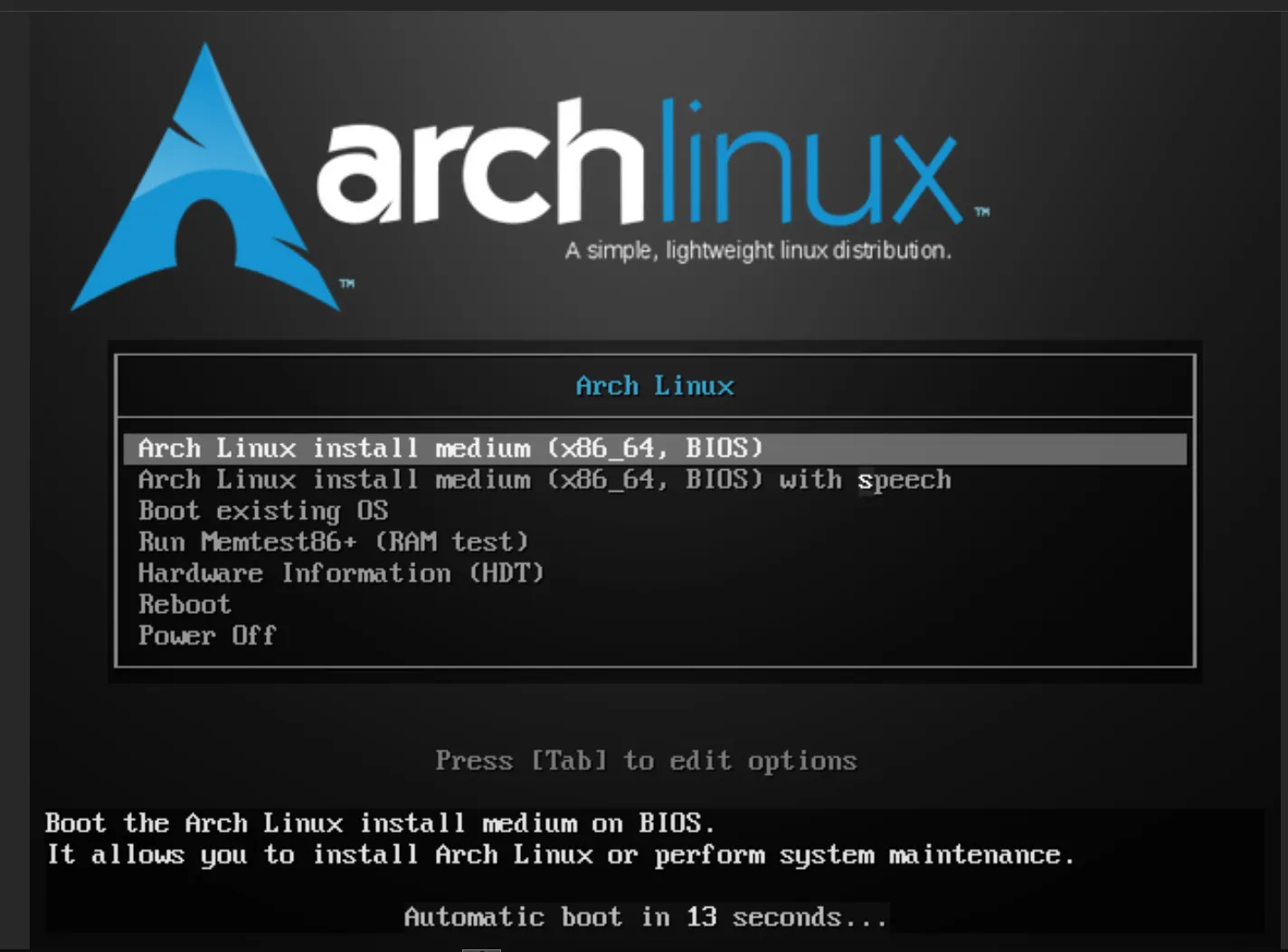 正常启动虚拟机
选择第一行的安装
正常启动虚拟机
选择第一行的安装
安装配置
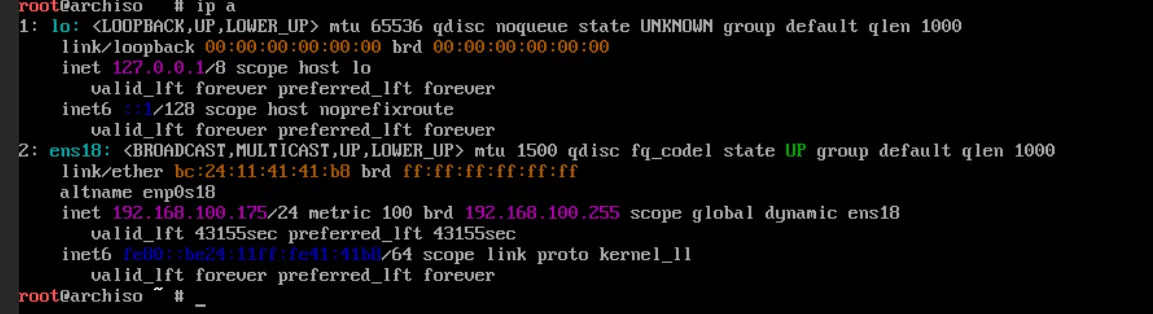 使用
使用ip a查看ip地址

使用passwd设置一个临时密码
注
该密码仅为当前安装的控制密码,在重启后再次安装时又是一个全新的引导,有需要的话还需要重新设置
 设置完密码后使用shell工具来连接刚刚的ip地址
设置完密码后使用shell工具来连接刚刚的ip地址
分区 格式化 挂载
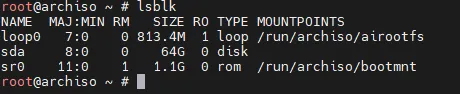
输入lsblk查看磁盘分区情况,可以看到存在一个名称为sda磁盘(就是你在pve中给虚拟机分配的磁盘大小)

分区操作简述
-
启动
fdisk工具
使用命令fdisk /dev/sda对硬盘/dev/sda进行分区操作。 -
创建新分区表
硬盘没有有效的分区表,fdisk创建了一个新的 DOS(MBR)格式的分区表。 -
创建新分区
输入n创建新的分区,选择了默认的“主分区”(primary)。 -
选择分区编号
输入默认的分区编号“1”。 -
分区起始与结束
选择默认的起始扇区和结束扇区,分区大小为 64GB。 -
完成操作
新分区创建完成,类型为 Linux,大小 64GB。

在启动 fdisk 工具后,输入 n 来创建新的分区,遇到提示时直接按回车使用默认选项,直到操作完成并再次弹出提示时输入w来保存分区
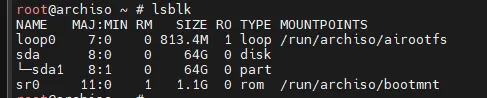
保存后再使用lsblk命令查看,发现磁盘sda1创建成功
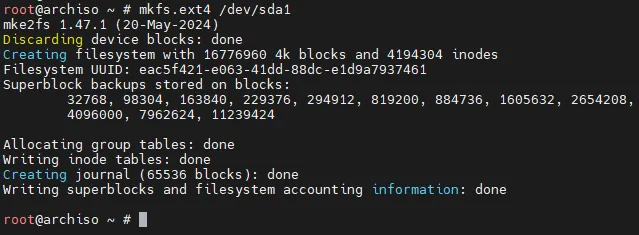
此时再使用mkfs.ext4 /dev/sda1命令对新建的磁盘进行格式化

最后再使用mount /dev/sda1 /mnt来将分区挂载

使用lsblk查看,发现挂载成功
换源
输入 vim /etc/pacman.d/mirrorlist 来打开配置文件,在前方粘贴镜像源地址
shellServer = https://mirrors.ustc.edu.cn/archlinux/$repo/os/$arch # 清华大学镜像源 Server = https://mirrors.tuna.tsinghua.edu.cn/archlinux/$repo/os/$arch # 中科大镜像源
最后保存退出
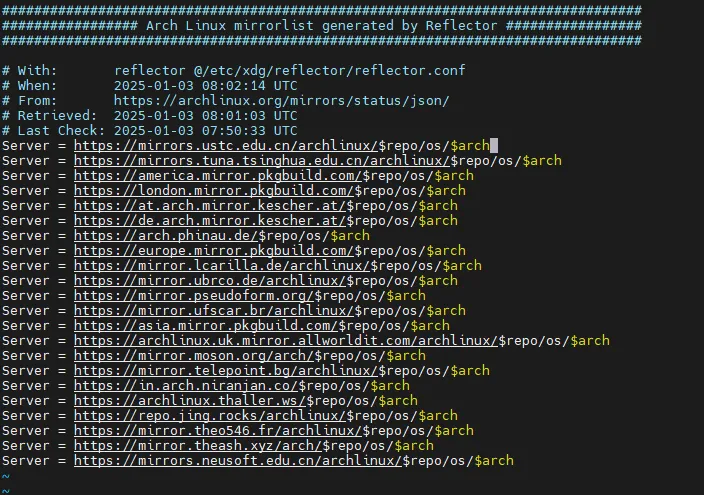
安装基本操作系统
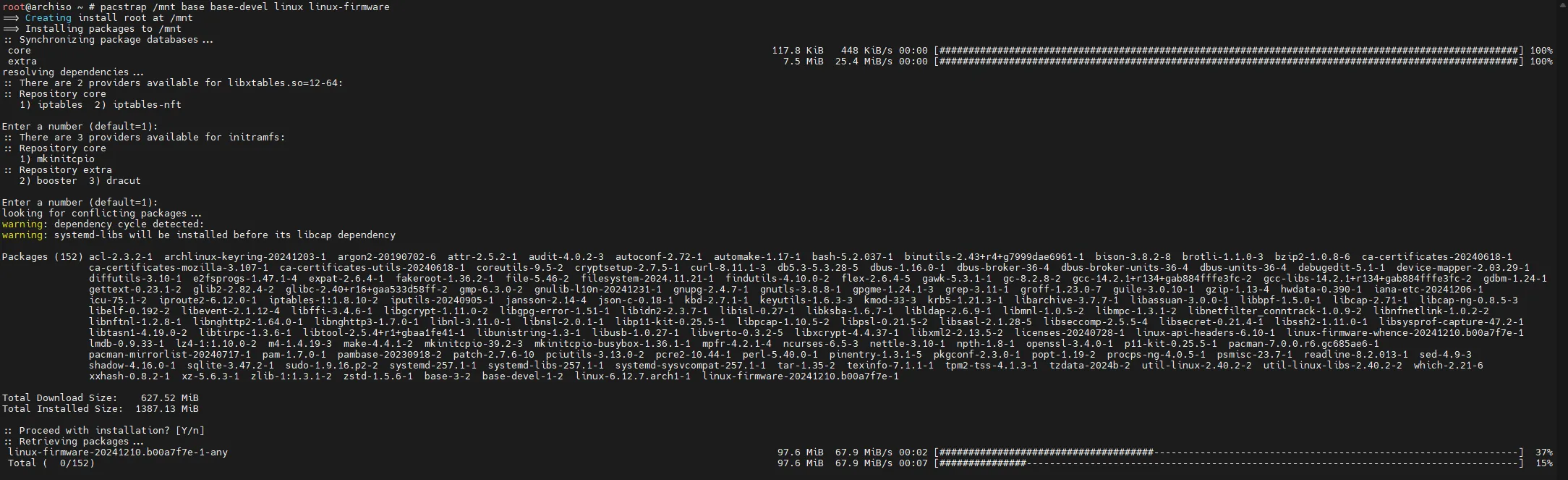 输入以下命令安装 Arch Linux 操作系统的软件包合集、Linux内核模块和基本固件等系统软件
输入以下命令安装 Arch Linux 操作系统的软件包合集、Linux内核模块和基本固件等系统软件
shellpacstrap /mnt base base-devel linux linux-firmware
基本配置
完成 Arch Linux 基本系统组件的安装后,还不能着急重启计算机,需要先进行一些基本配置。这些基本配置包括生成自动挂载分区、更改系统管理员权限、设置时间(时区)、设置系统密码、安装引导程序等。
生成 /etc/fstab 文件
bashgenfstab -U /mnt >> /mnt/etc/fstab # 生成 fstab 文件,-U 表示设置 UUID
切换root权限:
basharch-chroot /mnt # arch-chroot Bash脚本是软件包arch-install-scripts的一部分
设置时区:
bashln -sf /usr/share/zoneinfo/Asia/Shanghai /etc/localtime # 设置时区为上海
hwclock # 查看硬件时钟
设置主机名和root密码:
bashpacman -S vim # 安装vim编辑器
echo arch > /etc/hostname # 设置主机名为arch
passwd # 设置root用户的密码

这里设置的就是正常使用的时候的密码了
安装引导程序:
bashpacman -S grub # 安装GRUB
grub-install --recheck /dev/sda # 安装GRUB到硬盘
grub-mkconfig -o /boot/grub/grub.cfg # 生成配置文件
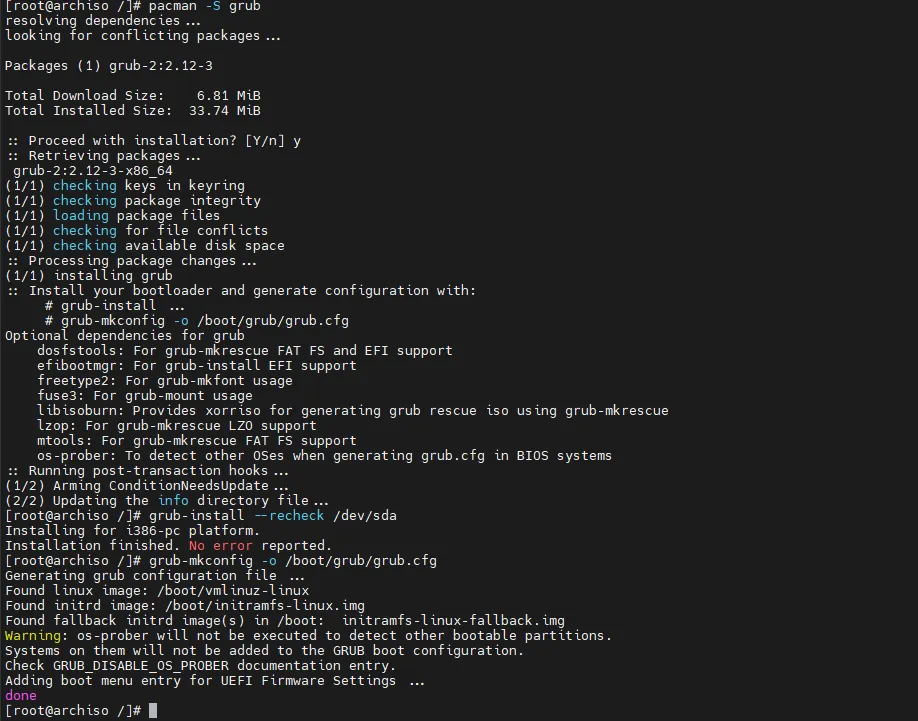
网络服务:
bashpacman -S networkmanager # 安装网络管理器
写入主机名解析配置
bashcat >> /etc/hosts << EOF
127.0.0.1 localhost
::1 localhost
127.0.1.1 arch.lan arch
EOF

ssh服务
bashpacman -S openssh
echo PermitRootLogin yes >> /etc/ssh/sshd_config # 允许root用户登录
配置语言环境
使用 vim /etc/locale.gen打开 /etc/locale.gen,取消以下两行的注释
bashen_US.UTF-8 UTF-8 zh_CN.UTF-8 UTF-8
继续执行以下命令生成locale信息:
bashlocale-gen # 生成locale信息
echo LANG=en_US.UTF-8 > /etc/locale.conf # 创建locale.conf文件,提交所要使用的本地化选项。目前先使用英文语言环境,等安装了图形用户界面再切换到中文环境
卸载分区,重启系统
bashexit # 退出 chroot 环境
umount -R /mnt # 卸载所有挂载点
reboot # 重启系统
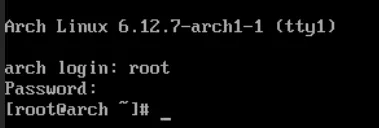
安装成功
重启进入系统后,使用root用户登录进系统:
执行以下命令恢复网络以及开启ssh服务:
bashsystemctl enable sshd --now
systemctl enable NetworkManager --now
本文作者:Casear
本文链接:
版权声明:本博客所有文章除特别声明外,均采用 BY-NC-SA 许可协议。转载请注明出处!
